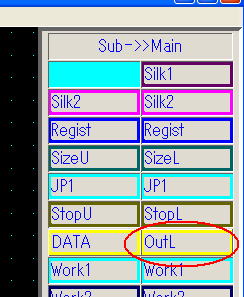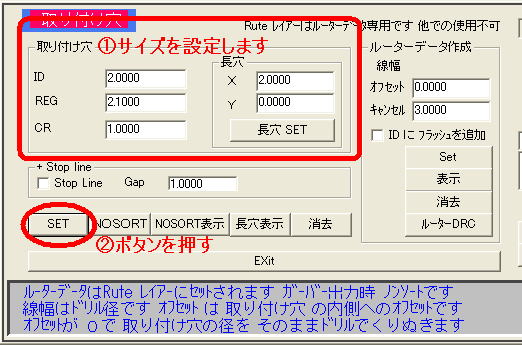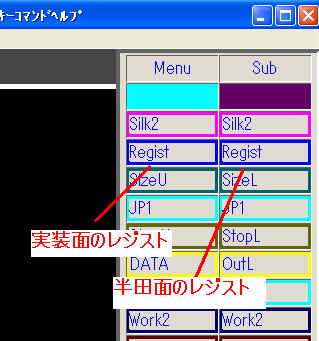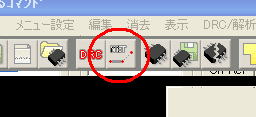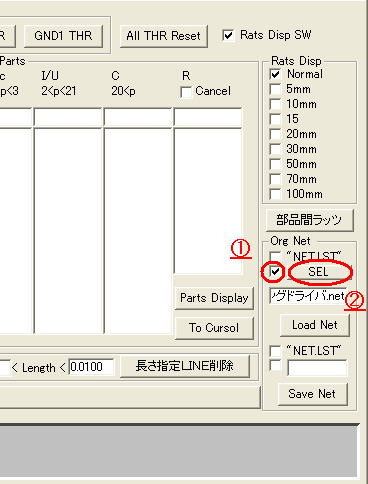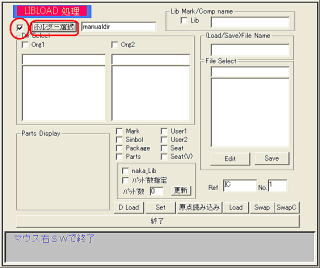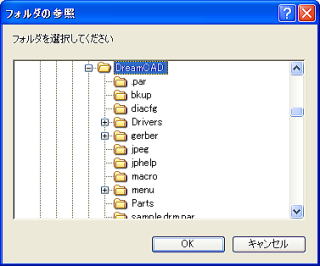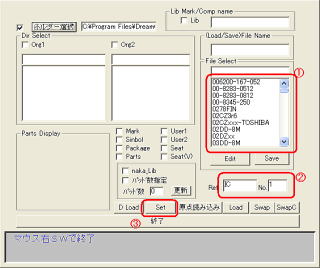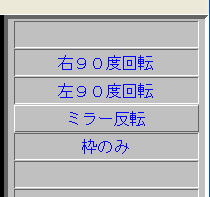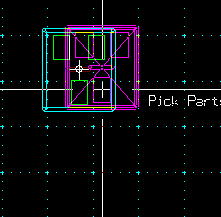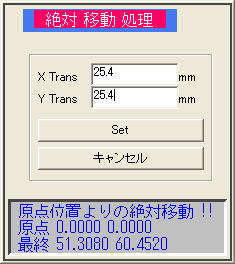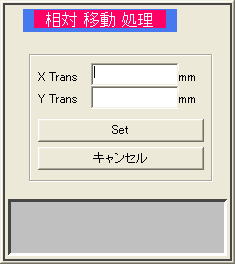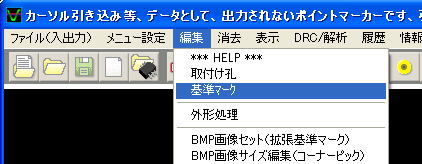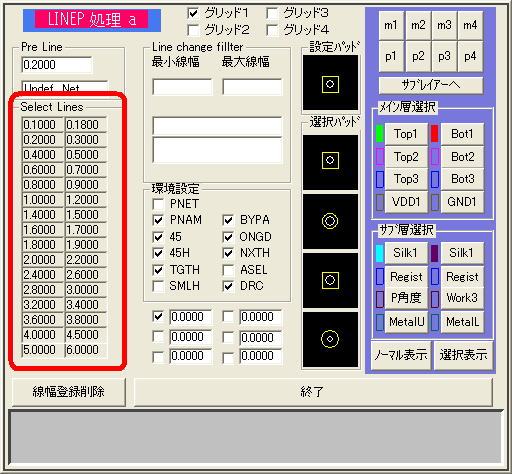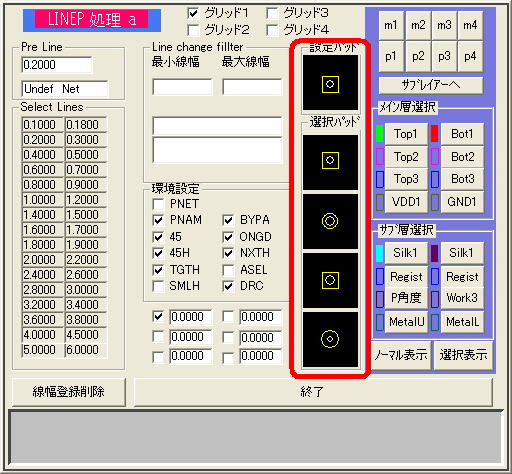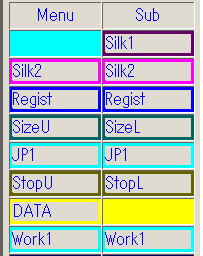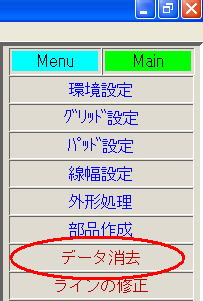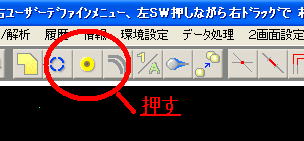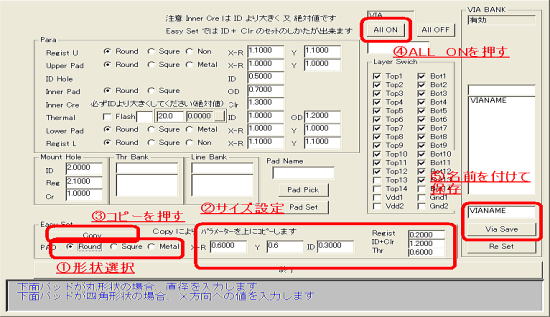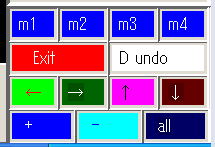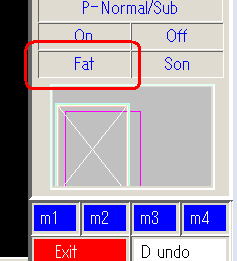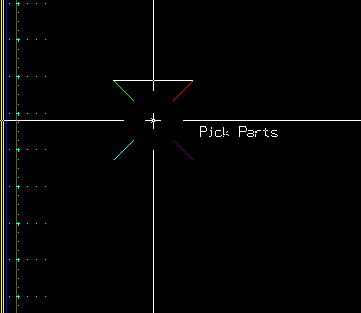基板作成順
外形の作成
基準マークを打つ
外形線を書く
取付け穴を付ける
レジスト枠をつける
ネットの呼出
部品の呼出
部品の移動
部品の作成
パターン配線
配線チェック
ガーバー出力
操作
ESC(困ったときの)
スペース
絶対値・相対値
基準マーク
ラインの太さ変更
ラインを引く
ラインを消す
パットの配置
表示
表示位置の変更
表示線の変更
表示の再描画
基本情報
レイアの説明
パットの寸法値
便利な機能
インストール
DreamCAD仲間のHP
|
基板製作手順 |
| 外形の作成 |
|
| 基準マークを打つ |
|
外形の作成の前に、このCADはクリッドの変わりに基準マークを配置すのか外形が四角であれば、角の4箇所に配置します。(基準マーク参照)
|
| 外罫線を書く |
|
外形線を選択するのは、[Menu]→「Sub」内のOutLを選択します。
外罫線は0.2mmを選択します。
(ラインの太さの選択)
基準マークの近くでマウスのボタンを押してラインを引いていきます。
(ラインを引く)
|
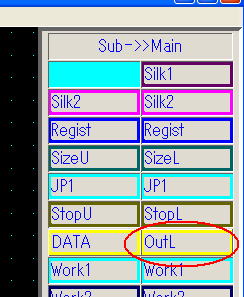 |
|
|
|
| 取付け穴を付ける |
|
|
|
| 取付け穴は、メニューバーの[編集]→「取付け穴」です。 |
|
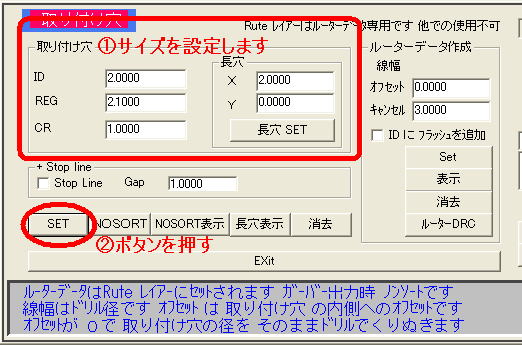 |
|
?取り付け穴の部分で
丸穴の場合
ID:穴系
REG:レジスト径(穴系の??mm大きくするのが一般的)
CR:内層クリアランス(外周からのクリアランス、一般値は不明 1mmか?)
(取付け穴だからランドはないのかな? スルーホールを付けるのは?
使っていけばわかるでしょ)
自由に設定できるのは◎ 調度今回φ23の穴がほしかった。
?SETボタンを押して配置モードになります。
実際の配置は、基準マーク/絶対値・相対値の辺りを参照!
配置の確定はマウスの左ボタン
|
|
|
| レジスト枠をつける |
|
基板外周のレジスト枠を付けます。
|
|
パターンの編集画面(黒い画面)でマウスボタンを同時に両方押すと、右のMenu画面が表示される。
そのMenu,Sub,Mainやらを押して
右図の表示を出します。
2層多層基板
●レジスト枠を編集可能にします。
(右の図が出ていない場合は、
マウスボタンの両押し)
●「l」キーを押してラインの太さを0.5mmとします。(lキーは)
●外形線に沿ってレジスト枠を作成します。(ラインを引く)
(レジスト枠は、外形枠と同じ形で、線の太さが違うだけです)
多層基板
内層がある基板は以下も行う必要があります。
MainのVdd1,GND1も同様にレジスト枠を作成します。内層のレジスト枠の太さは一般的には2mmです。
外形線は0.2mmでした。
|
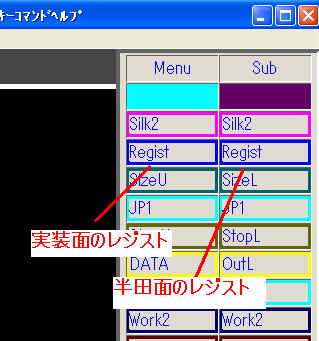 |
|
|
| ネットの呼出 |
|
部品を配置する前にネットを呼び出しておくと部品配置が容易になるので最初にネットを呼び出します。
最初にメニューの「NET」右図を押します。
ダイアログが開くので、?のラジオボタンをチェックします。
次に「SEL」を押すとオープンファイルダイアログが表示されるので、ネットを保存してあるフォルダに移動して、ネットファイルを指定します。
回路図CADのネット種類は、DREAM CADとしてください。 |
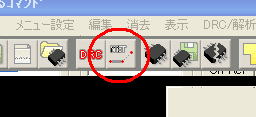
|
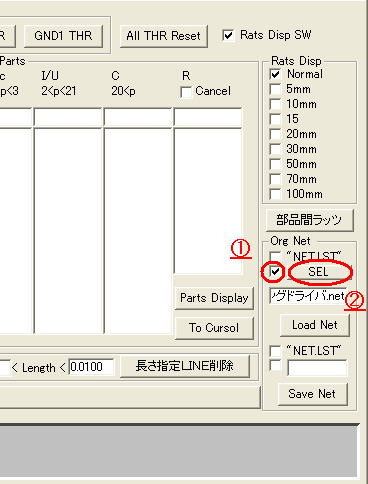 |
|
|
|
|
| 部品の呼出 |
|
部品を呼び出すには、赤丸部分を押します。

以下の図のラジオボタンをクリックして、「ホルダー選択」を押します。
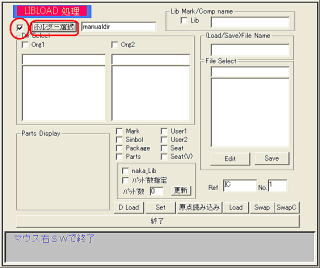
ファイルの選択画面が表示されるので、ライブラリの保存されているフォルダを選択します。
(ライブラリは製品購入時、「Orange_parts.lzh」に保存されていますのでそれを任意のホルダに解凍します。)
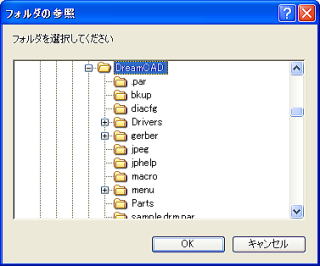
そうすると、?に登録部品が表示される。
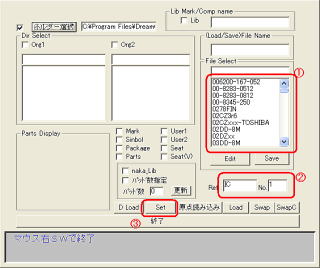
?の中に配置したい部品があれば選択します。
?の部品のリファレンス番号をしていします。
(ネットリストでの部品番号と一致すること)
?のSETボタンを押せば配置モードへ
配置モードでは、
キーボードの「CTL」で前の画面に戻る。
マウスの左ボタンで配置
マウスの右ボタンで回転
半田面配置は以下参照(TRINITYさんいつもすみません
| 半田面配置 |
| 半田面に配置するには、上記のSETボタンを押し部品の配置が出来る状態になっているときに、マウスのカーソルを右側のメニュー画面に移動すると、右図のようなメニューが表われます。その中の、ミラー反転を押せば、半田面、実装面と配置場所が入れ替わります。 |
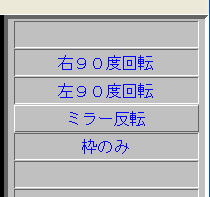 |
|
このくらいで部品配置が出来ると思います。
|
| 部品の移動 |
|
部品を配置しましたら、レイアウトの検討をしなくてはいけません。
そこで、部品を移動させるのでその方法(そこまで説明する必要は無いか^^;)
まず、マウスの両ボタンを押して、初期画面にします。

赤で囲んだ「部品移動」を押します。
部品をクリックすると以下のようになり部品が移動できます。
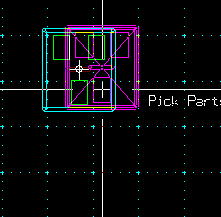
マウスの左ボタンで配置
マウスの右ボタンで回転
半田面配置
|
|
| 部品の作成 |
|
|
|
|
|
| パターン配線 |
|
|
| 配線チェック |
|
|
| ガーバー出力 |
|
|
|
|
|
|
|
|
|
|
|
| ESC 困ったときに連打です。 |
|
|
|
操作していてよく分からなくなったらとりあえずESCボタンを連打してみましょう。
|
|
|
|
スペースキー |
|
|
|
|
|
|
|
基準点の近くでスペースキーを押すと、近くの基準点にポイントが移動します。
基準点の配置などが簡単に行えます。
次にキーボードの「C」(相対値)を押せば相対値、入力が出来る。
|
|
|
|
絶対値・相対値 |
|
|
|
|
|
|
|
絶対値
基準マークやら入力できる状態でキーボードの「d」を押すと以下が表われるので、絶対座標を入力します。
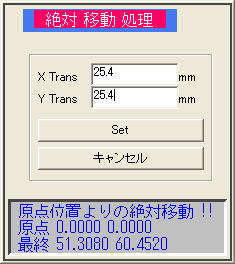
相対値
スペースで相対位置の基準となる点を認識させた後、キーボードの「C」を押すと以下が表われるので相対座標を入力します。
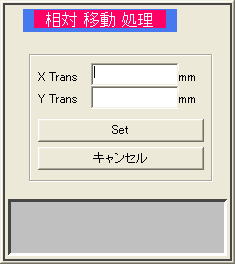
|
|
|
|
基準マーク |
|
|
|
|
|
|
|
1.メニュー選択
編集→基準マークを選択する。
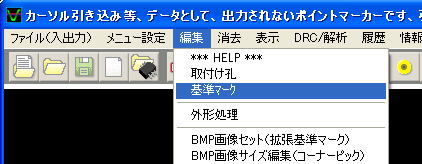
2.最初の点を打つ
「g」を押し絶対座標「25.4,25.4」などを入力してリターンキーを押します。
3.相対値で以降の点を打つ
新しく出来た最初の基準点の近くにカーソルを持っていき、スベースキーを押す。

上手くいくと一番上が黄色くなります。
そのあと「c」を押せば相対座標入力ができるので、順次点を打ってきます。
相対値、絶対値、そのまま打つ、色々試して自由な位置にプロット出来るようなればOK
注意視すべきは、 決定がマウスの左ボタンであることです。それにより配置されます。
4.配置の完了
配置が終了しましたら。マウスボタン右と左を両方押すと、基準マークモードが終了します。
| 参考 |
モード終了=以下のメニューが出ます。
 |
|
|
|
|
ラインの太さの選択 |
|
|
|
|
|
|
|
ラインの編集モードになっている場合に
(ラインの編集モードは、以下のメニューが出ているときに、マウスの左ボタンを押して
ラインが引けるときです)

キーボードの「l」を押します。
以下が表示されるので引きたいラインを[Select Line]で選択します。
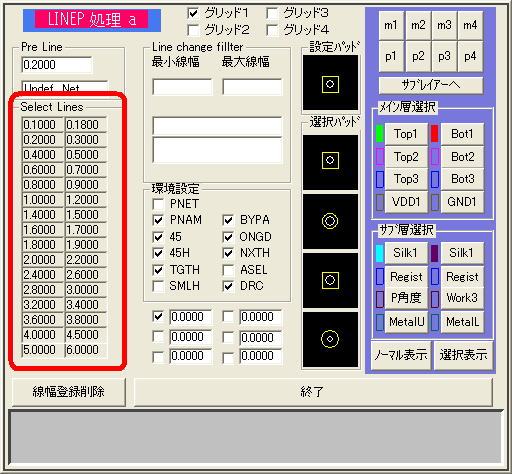
ライン描画で使われるビア設定
ライン描画で使用されるビアは、設定パット、選択パットで行います。
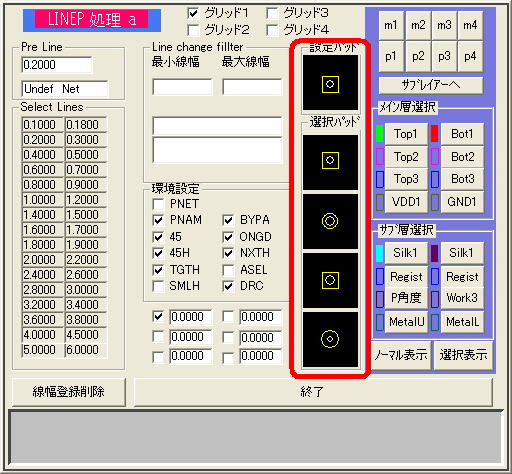
設定パットは、ライン描画で使われるビアです。
選択パットは、そこを「左クリック」すると、ライン描画で使用されるビアに切り替わります。
また、「右クリック」すると、ビアの設定画面が表示されサイズが変わります。
|
|
|
|
ラインを引く |
|
|
|
|
|
|
|
1.ラインを引きたいレイア(層)を選択します。
(レイアの説明)
右図では、水色で塗り潰された層(実装面シルク)
黄色で塗りつぶされた(外形線)を選択しています。
右図の画面が出なければ、マウスの右、左ボタンを
両押しする。
2.一度マウスの左ボタンを押す。
これで右の図が消えて編集モードになる。
3.マウスの左ボタンを押せば、水色が描画される。
マウスの右ボタンを押せば、黄色が描画されます。
1)スペースキーを基準点の近くで押して描画する。
2)いきなりdを押して絶対値で描画する
3)スペース、Cで相対値入力
慣れると色々出来るようだ。
|
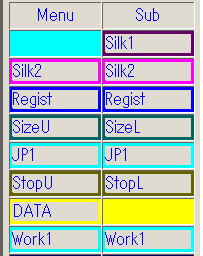 |
|
|
|
|
ラインを消す |
|
|
|
|
|
|
|
これがわかりづらかった
データ消去を押します。
選択している層を、消したい層を選択していることを確認ます。
マウスの右や左やを押して消したいラインを選択します。
決定は2種類あって
1.マウスの両方のボタンを押す。
2.ESCボタンを押す。
どちらかで消えるようです。
YESはマウスボタン両押しとして覚えておこう。
|
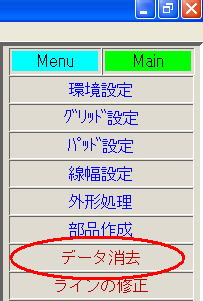 |
|
|
|
|
パットの配置 |
|
|
|
|
|
|
|
パットを配置するためには、最初にパットのサイズを選択しなくてはいけません。
そのサイズを変更するためには、下図の場所をマウスの左ボタンで押します。
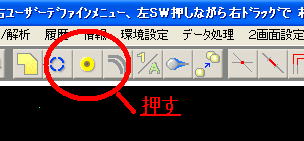
表示されたダイアログ

これが難しい!(説明があれば理解できるけど、)忘れるだろうから丁寧に書こう
基本は
右のVia BANKの中なるビアを選択し、中央辺りにある「Pad Set」を押して配置する。
(最初この、ViaBANKの設定がないので最初に作ることが解らない、そこが難しい)
そして、インストールフォルダにViaBANKフォルダがないと保存が出来ないあわせ技
これをクリアできれば、快適、快適 ご愛嬌、ご愛嬌)
Via BANKのデータの作成方法
|
ビア、パットのデータを作成して、ViaBankへ登録すると出来ます。以下はその方法です。
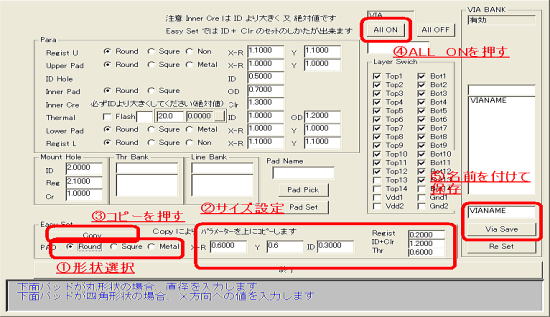
|
|
|
|
|
|
|
|
|
|
|
|
|
|
|
|
|
|
|
|
|
|
|
|
|
|
|
|
|
|
|
|
|
|
|
|
|
|
|
|
|
|
|
表示位置の移動:拡大縮小 |
|
|
|
初心者用
ドリームの左下をみます。
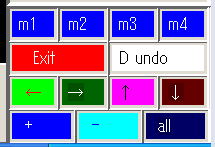
←:左移動
→:右移動
↑:上移動
↓:下移動
+:拡大
−:縮小
all:全体表示
少し上級?(こちらのほうが楽です)
表示位置を変更するには、何かを書き込む編集モードになっていなければいけません。
以下のメニューが表示されていない。

上記が表示されている場合は、黒い画面上で、マウスを左クリック
(この辺のモード変更が非常に理解が大変)
あとは、マウスの右ボタンを押しっぱなしでマウスを動かすと変更できる。
拡大は、テンキーの+
縮小は、テンキーのーで
|
|
表示線の変更 |
|
|
|
パターンのラインを変更するには、赤で囲んだ部分を押します。
Fill→Sing→Fatの順で表示が切り替わります。
表示が更新されないときに使っても便利です。
|
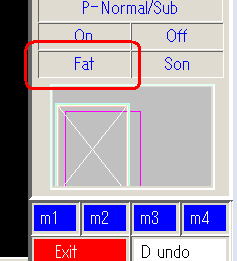 |
|
|
画面の再表示 |
|
|
|
| TRINITYさんより |
MDカーソルのときにマウスの左ボタンを押しながら下に移動する!
画面の表示が更新されないときにこれで安心です。
以下がMDカーソル
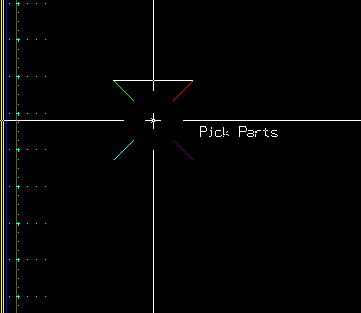
|
|
|
|
|
|
|
|
|
|
|
|
|
|
|
|
|
|
|
|
|
|
|
|
|
レイアの説明 |
|
|
|
画面の右端にドーンとメニューがあります。このメニューには、「Menu」という表示があって
これを切り替えると、編集するレイアを選択する画面に切り替わったり、操作をするメニューに切り替わったりします。
ここでは、レイアについての説明をします。
このレイアには、[Main]と[Sub]があり、その表記が何に対応しているの一覧です。
この層一覧の外枠に色が付いていると表示状態です。
塗りつぶされていると編集が可能です。
(未記入場所は、不明箇所です)
| Main |
| 表記 |
説明 |
表記 |
説明 |
| Top1 |
実装面のパターン |
Bot1 |
半田面のパターン |
| Top2 |
多層基板の実装面パターン |
Bot2 |
多層基板の半田面パターン |
| Top3 |
|
Bot3 |
|
| Top4 |
|
Bot4 |
|
| Top5 |
|
Bot5 |
|
| Top6 |
|
Bot6 |
|
| Top7 |
|
Bot7 |
|
| Top8 |
|
Bot8 |
|
| Top9 |
|
Bot9 |
|
| Top10 |
|
Bot10 |
|
| Top11 |
|
Bot11 |
|
| Top12 |
|
Bot12 |
|
| Fill枠 |
|
Bot13 |
|
| Cam |
|
Rute |
ルータ用のデータ
(取り付け穴の設定表記があった) |
| Vdd1 |
電源層(4層の場合内層ベタ)
ネガ表示です。 |
Gnd1 |
グランド層(4層の場合内層ベタ)
ネガ表示です。 |
| Vdd2 |
|
Gnd2 |
|
| Main |
| 表記 |
説明 |
表記 |
説明 |
| Slik1 |
実装面のシルク |
Silk1 |
半田面のシルク |
| Silk2 |
|
Silk2 |
|
| Regist |
実装面のレジスト |
Regist |
半田面のレジスト |
| SizeU |
|
SiseL |
|
| JP1 |
|
JP1 |
|
| StopU |
|
Stop+ |
|
| DATA |
|
OutL |
外形線 |
| Work1 |
|
Work1 |
|
| Work2 |
|
Work2 |
|
| P角度 |
|
Work3 |
|
| MetalU |
|
MetalL |
|
| Hole |
|
HCMT |
|
| ErrU |
|
ErrL |
|
| Opt2 |
|
Opt2 |
|
| Opu3 |
|
Opt3 |
|
| Opt4 |
|
Rats |
|
|
|
パットの寸法 |
|
|
|
以下は、私が使うパットの寸法値を書きます。
| 名称 |
穴系 |
表層ランド |
レジスト |
内装ランド |
内装クリアランス |
|
備考 |
| Via0306 |
0.3 |
0.6 |
--- |
0.6 |
1.2 |
|
|
|
|
|
|
|
|
|
|
|
|
|
|
|
|
|
|
名称:私がViaBankに保存してある名称
|
|
|
|
|
|
|
|
|
|
|
|
|
|
|
|
|
|
|
|
|
|
|
|
|
|
|
| インストールの後の作業 |
|
インストールの後に追加で行う作業をメモ書き
フォルダの追加
インストール(コピーした)フォルダの中に次のフォルダがあるか確認
なければ追加する。
\viabank
|
|
|
メモ
表示を再描画するには??(2010/5/17TRINITYさんよりお教えいただきました)
部品配置での半田面配置
|
|
|
|
|
|
|
|
|
|
|
|
|
|
|
|
|
|
|