その3では、Enbedded WizardのサンプルにはSTM32CubeIDEのサンプルが無かったのでTrueStudioで動かしましたが、これからは新しいSTM32CubeIDEをつかいデバック環境を整えます。
このSTM32H747はデュアルCPUで開発環境の設定が適切でない状態でダウンロードしてしまうと、その後、開発キットにダウンロード出来なくなってしまうので注意が必要です。その場合、R196の抵抗をR192へ移し、フラッシュを消して、再度、元に戻して復旧させるという面倒な手間が増えてしまいます。
情報元はSTマイクロのホームページからですが、細かな設定の違いに気が付かづ時間を使てしまったので、注意すべきポイントを書き出しています。
STM32CubeIDEを起動
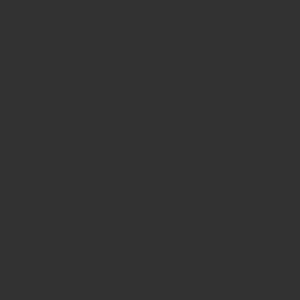
STM32CubeIDEのFILE→NEW→STM32Projectを押します。
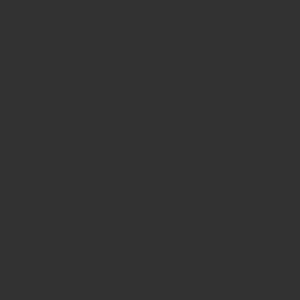
開発キットなのでBoardSelectorを選択
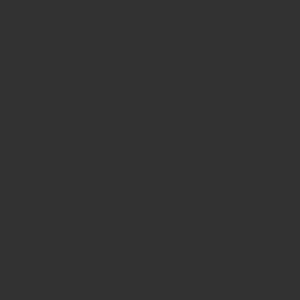
プロジェクト名を入力してFinsh
ここからが大切、デュアルCPU用にデバッカの設定をします。
CM7側の設定
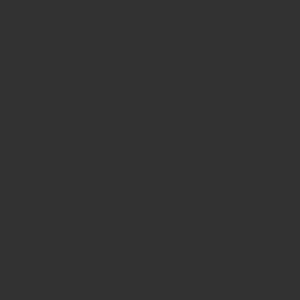
Project Exploerのxxx_CM7を選択して
マウスの右をクリックしDebug AsのSTM32 Cortes-MC/C++ Applicationを押す。
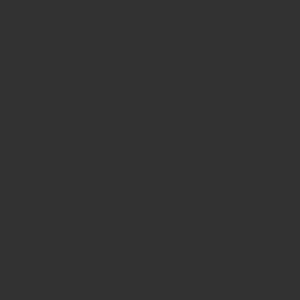
Nameをとりあえず、H747_M7とする
Progectが空白の場合、Blouseを押し
H747_CM7のプロジェクトを選択
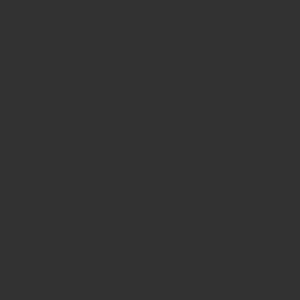
左のように設定する。
ポート番号 61234(初期値)
Access port 0-Cortex-M7
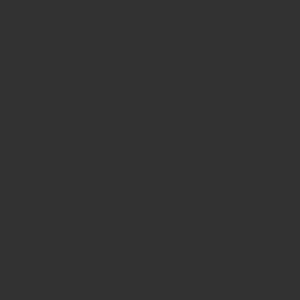
Location Image and SymbolsにCM4のelfファイルを追加します。
そしてApplyを押し終了
CM4側の設定
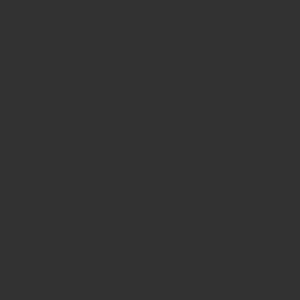
NameをとりあえずH747_M4とする
Progectが空白の場合、Blouseを押してH747_CM4プロジェクトを選択
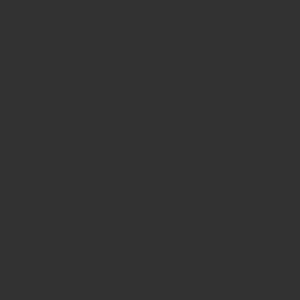
左のようにする
ポート番号61238(変更)
Access port 3-Cortex-M4
Reset behavior Type None
その他も同じにする。
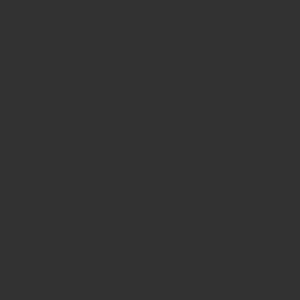
Downloadの部分をFalseにする。
デバック開始
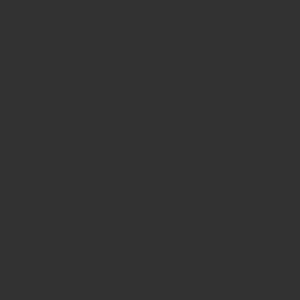
虫の右の下矢印を選択し
Debug Configrationsを押す
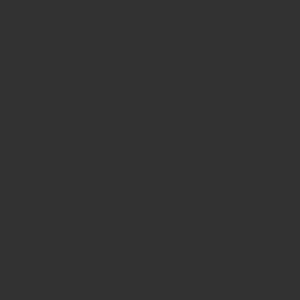
H747_M7を選択して、下のDebugを押す。
最初にM7側を起動します。
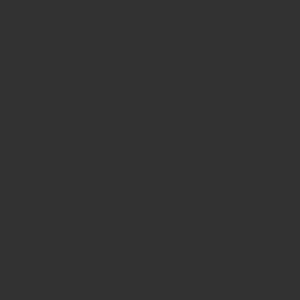
main()の2つめのtimout=0xffff;にブレークポイントを置く。
矢印を押してデバックを開始する。
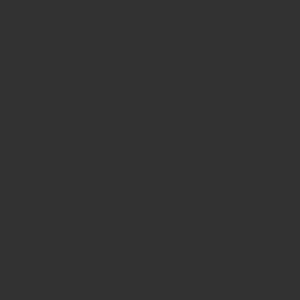
虫の左矢印を選択し
Debug Configrationsを押す
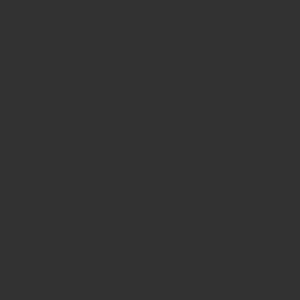
H747_M4を選択し
下のDebugを押す。
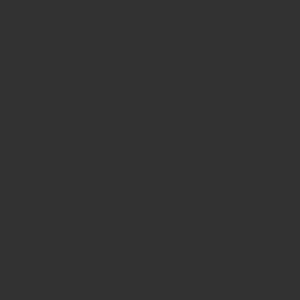
左の様になれば成功
デュアルCPUは、途中で停止しするプロセスがわかりづらいです。
